In this tutorial, we will learn how to section a STL 3D model with 3DVieweronline. Sectioning is the process of cutting through a 3D model to reveal its internal structure, which can be useful for analyzing and understanding complex geometries.
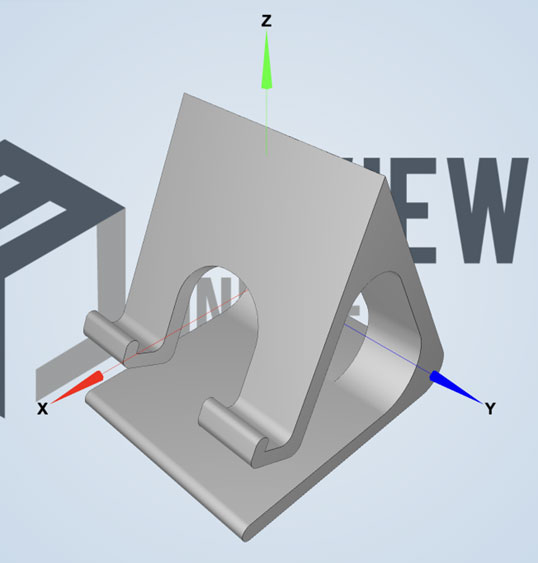
To begin, you will need to upload your STL 3D model to 3DVieweronline. The platform supports various file formats, including STL, OBJ, PLY, STEP and IGES with a maximum file size of 50 MB for free users. Click the “Upload” button on the top right corner of your account page and select (or drop) your 3D model file to upload.
Once your model is uploaded, open it and locate the sectioning tool in the 3DVieweronline interface. You can find it on the left side of the screen, represented by a cutting plane icon. Click the icon to open the sectioning tool options.

Select the desired sectioning plane by clicking on the corresponding icon. You can choose from standard planes such as X (or YZ), Y (or XZ), and Z (or XY). Each sectioning plane has its specific applications, depending on the orientation and structure of the 3D model.
To adjust the section view, you can use the slider controls or mouse gestures to move the sectioning plane through the 3D model. You can also rotate the model for a better perspective of the internal structure. Experiment with different positions and orientations of the sectioning plane to achieve the desired view.
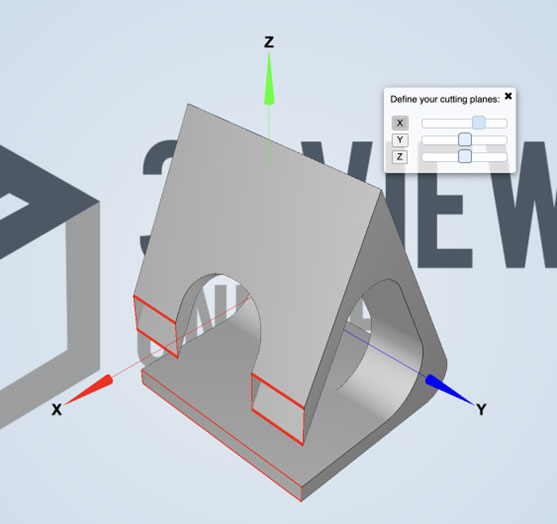
Once you have achieved the desired section view, you can save it as a snapshot and export it as an image.
In this tutorial, we have covered how to section a STL 3D model using 3DVieweronline. Sectioning is an essential tool for analyzing and understanding complex 3D models. We encourage you to explore other features and functions of 3DVieweronline, such as taking measurements and creating markups, to enhance your 3D modeling skills further.
